
Lastly, you can trim your recorded video.
#How record a video on mac how to#
For how to stop screen recording on Mac, you can either click the stop button or you can use the keyboard shortcut Command – Control – Esc.Ĥ. Once you have finished selecting your settings, you can click anywhere on your screen to start recording or you can click the record button.ģ.
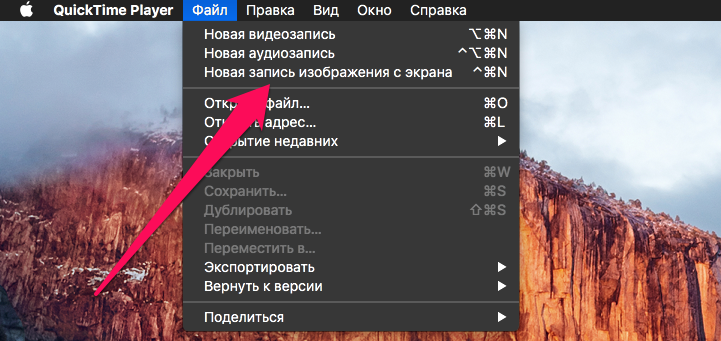 Other options (mouse clicks, floating thumbnail, and remember last selection)Ģ. Microphone (none or built-in-microphone). Saving location (desktop, documents, mail, messages, etc…). You can choose to capture a screenshot of your entire MacBook screen or a portion of your screen.Ĭustomization Options – Once the recording menu pops up, you’ll also have a number of options to select from to customize your MacBook screen recording settings. You’ll see the options to record your entire screen or a portion of your screen. To begin your Mac record screen video, press Shift-Command (⌘) – 5. To screen record on Mac using keyboard shortcuts, you need to make sure your MacBook is updated and you’re using macOS Mojave or a newer system.ġ. Read on to learn how to screen record on Mac, how to stop screen recording on Mac, and more! 3 Ways to Screen Record on Mac Option #1: Keyboard Shortcuts We also list an additional third option for MacBook screen recording, for users who are interested in using third-party software with additional features. Below, we detail how to screen record on mac with keyboard shortcuts and Quicktime. There are two ways you can create a MacBook screen recording without needing to download additional software. A Mac screen recorder with audio is particularly useful for customer service agents who need to walk customers through a product issue. You can learn how to record video messages on Mac to make tutorials, video gameplay, online classes, and more.
Other options (mouse clicks, floating thumbnail, and remember last selection)Ģ. Microphone (none or built-in-microphone). Saving location (desktop, documents, mail, messages, etc…). You can choose to capture a screenshot of your entire MacBook screen or a portion of your screen.Ĭustomization Options – Once the recording menu pops up, you’ll also have a number of options to select from to customize your MacBook screen recording settings. You’ll see the options to record your entire screen or a portion of your screen. To begin your Mac record screen video, press Shift-Command (⌘) – 5. To screen record on Mac using keyboard shortcuts, you need to make sure your MacBook is updated and you’re using macOS Mojave or a newer system.ġ. Read on to learn how to screen record on Mac, how to stop screen recording on Mac, and more! 3 Ways to Screen Record on Mac Option #1: Keyboard Shortcuts We also list an additional third option for MacBook screen recording, for users who are interested in using third-party software with additional features. Below, we detail how to screen record on mac with keyboard shortcuts and Quicktime. There are two ways you can create a MacBook screen recording without needing to download additional software. A Mac screen recorder with audio is particularly useful for customer service agents who need to walk customers through a product issue. You can learn how to record video messages on Mac to make tutorials, video gameplay, online classes, and more. 
Have you ever wondered “how do you screen record on a Mac?” Fortunately, you can easily learn how to screen record on Mac.


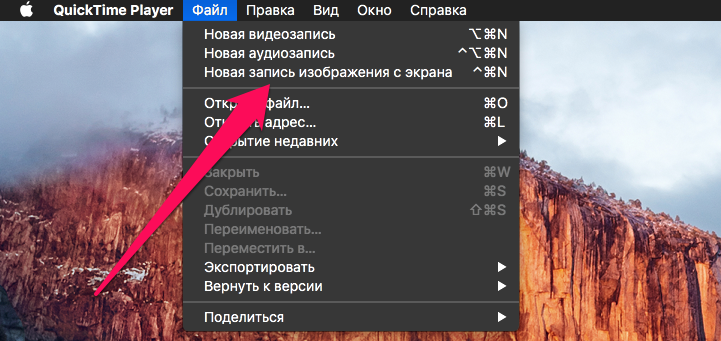



 0 kommentar(er)
0 kommentar(er)
